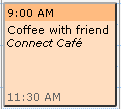How-to guides
Responding to Meeting Invitations
![]() Download the PDF version of this How-to Guide
Download the PDF version of this How-to Guide
‹‹ Return to How-to guides & videos
Table of contents
- About Meeting Invitations
- Responding to an Invitation by Email
- Responding to an Invitation Using the Calendar
About Meeting Invitations
Each time you are invited to a new meeting, or when an existing meeting has been modified, you will receive an e-mail invitation.
There are two different methods of responding to meeting invitations. You can respond through the e-mail invitation, or you can respond from the calendar. Note that replying to meetings is not required by the system. It is entirely up to the attendee on whether he/she wishes to respond to a meeting invitation.
Explanation of response types:
Accept = Yes, I will attend the meeting
Tentative = I might attend the meeting
Decline = No, I will not attend the meeting
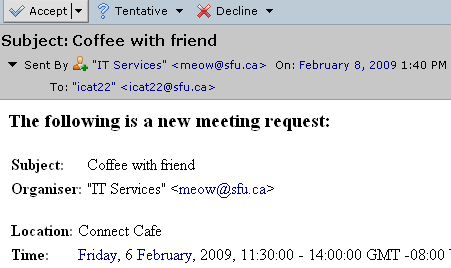
Responding to an Invitation by Email
-
Meeting invitations will appear in your inbox under the Mail tab in SFU Connect, similar to normal email messages.
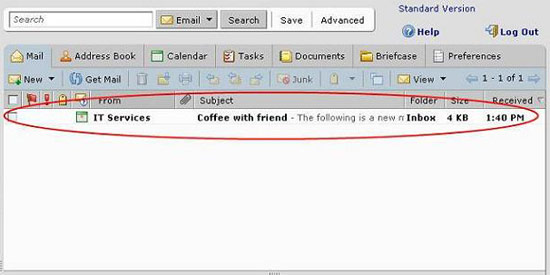
Note the difference in icons for normal e-mail messages versus meeting invitations:
Meeting invitation =
Normal email message =
-
Open the message. The body of the message also contains the details of the appointment, including the subject, organizer, location, time and all invitees. You will see three buttons at the top of the message.
Note: If an existing meeting has been modified, only the most recent e-mail invitation will contain the buttons.
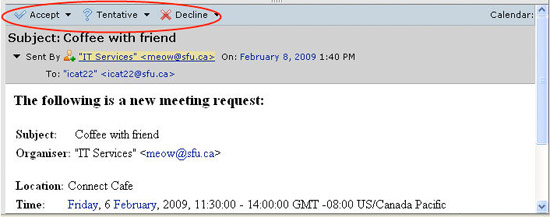
-
Click on any of the three buttons to send your response to the organizer of the meeting, and to update your calendar. To edit your reply, you can click on the small arrow beside the buttons and choose ‘Edit Reply’, which brings up a new e-mail message.
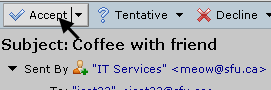
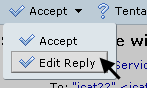
Once you have selected a reply, the invitation message goes to your Trash folder. See the next section for instructions on how to change your response.
Responding to an Invitation Using the Calendar
-
Navigate to the Calendar tab in SFU Connect.

-
All new meetings are placed in your default calendar. Make note of the color you chose for this calendar. In this example, the default calendar is orange.
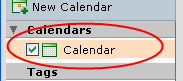
-
Here is an overview of how meetings appear in your SFU Connect calendar, indicating different statuses (New, Accepted, Tentative, Declined):
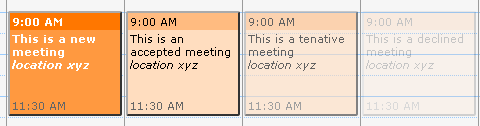
-
To respond, right click (Mac: Ctrl + click) on the meeting. A menu should appear, and you can then choose your response. To change your response, right click again and choose another response. Again, choose ‘Edit Reply’ if you would like to edit the message.
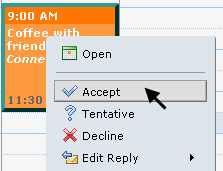
-
The meeting will be updated in your calendar (as well as the organizer’s), and a message will be sent to the organizer of the meeting to notify them of your response. Note: Other attendees will not receive your response message.